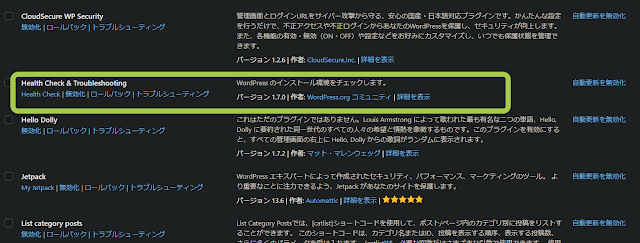WordPressのプラグインでサイトの問題をチェックする
WordPressサイトの問題をチェックするには、いくつかのプラグインを利用できます。
代表的なプラグイン
- Health Check & Troubleshooting
- WordPressのインストールに関する様々なチェックを実行できます。一般的な設定エラーや既知の問題をチェックするだけでなく、プラグインやテーマの競合問題の解決にも役立ちます。
プラグインの選び方
上記の代表的なプラグイン以外にも、様々なプラグインがあります。プラグインを選ぶ際には、以下の点に注意しましょう。
- 必要な機能
- チェックしたい問題の種類によって、必要な機能は異なります。
- 使いやすさ
- 使いやすいプラグインを選ぶと、問題を素早く簡単に解決できます。
- 評判
- 評判の良いプラグインを選ぶと、安心して利用できます。
プラグインの使い方
プラグインのインストールと有効化方法は、プラグインによって異なります。詳しくは、各プラグインのドキュメントを参照してください。
プラグインで問題を発見した場合
プラグインで問題を発見した場合は、以下のいずれかの方法で解決できます。
- 問題の原因を修正する
- 問題の原因を特定し、修正します。
- プラグインを無効化する
- 問題の原因となっているプラグインを無効化します。
- 代替のプラグインを探す
- 問題の原因となっているプラグインの代替となるプラグインを探します。
参考情報
- WordPressサイトの不具合の原因究明に役立つプラグイン「Health Check & Troubleshooting」 https://tcd-theme.com/2023/01/health-check-troubleshooting.html
- WordPressプラグインの互換性を確認する方法と対処法 https://dx.shiro-holdings.co.jp/p1627/
その他
上記以外にも、WordPressサイトの問題をチェックする方法があります。詳しくは、以下の情報源を参照してください。
- WordPress Codex https://codex.wordpress.org/Main_Page
- WordPress.com サポート https://wordpress.com/support/