Blender3.3にVRMファイルをインポートする方法
Bokuのアバターのひとつトッケーをインポートしてみました
VRMファイルとは、VRM Consortiumが策定した、VRアバターの3Dモデルデータを表現するファイル形式です。VRMファイルは、Unityで作成されたglTF 2.0ベースのファイルであり、アバターの外観やボーン構造、表情やアニメーションなどの情報を含んでいます。VRMファイルは、VRChatやclusterなどのVRプラットフォームで使用されるほか、Vtuberやキャラクター制作などの用途にも広く利用されています。
Blenderとは、オープンソースの3Dコンテンツ作成ソフトウェアです。Blenderは、3Dモデリングやアニメーション、レンダリング、シミュレーション、コンポジット、ゲームエンジンなどの機能を備えており、プロフェッショナルな品質の3Dコンテンツを作成することができます。
Blender3.3にVRMファイルをインポートするには、以下の手順に従ってください。
1. BlenderにVRM Importerアドオンをインストールする
- VRM Importerアドオンは、GitHubのリポジトリからダウンロードできます。リポジトリのページから「Code」ボタンをクリックし、「Download ZIP」を選択してください。
- ダウンロードしたZIPファイルを解凍してください。解凍したフォルダの中にある「io_scene_vrm」というフォルダがアドオン本体です。
- Blenderを起動し、「Edit」メニューから「Preferences」を開いてください。
- 「Add-ons」タブを選択し、「Install」ボタンをクリックしてください。
- ファイル選択ダイアログが表示されるので、「io_scene_vrm」フォルダを選択してください。
- 「io_scene_vrm」アドオンがリストに表示されるので、チェックボックスをオンにしてください。これでアドオンのインストールが完了です。
2. VRMファイルをインポートする
- 「File」メニューから「Import」を選択し、「VRM (.vrm)」をクリックしてください。
- ファイル選択ダイアログが表示されるので、インポートしたいVRMファイルを選択してください。
- インポートオプションが表示されるので、必要に応じて設定してください。特に変更する必要がなければ、デフォルトのままで構いません。
- 「Import VRM」ボタンをクリックしてください。これでVRMファイルがBlenderにインポートされます。
3. VRMファイルを編集する
- インポートしたVRMファイルは、Blenderのオブジェクトとして扱うことができます。オブジェクトモードやエディットモードで移動や回転、スケールなどの変形を行うことができます。
- インポートしたVRMファイルは、マテリアルやテクスチャなどの外観情報も保持しています。シェーディングタブでマテリアルやテクスチャの設定を変更することができます。
- インポートしたVRMファイルは、ボーンやシェイプキーなどのアニメーション情報も保持しています。アニメーションタブでボーンやシェイプキーの操作を行うことができます。
- インポートしたVRMファイルは、メタデータやエクスポート設定などのVRM情報も保持しています。プロパティタブの「VRM」パネルでVRM情報の確認や編集を行うことができます。
以上が、Blender3.3にVRMファイルをインポートする方法です。BlenderでVRMファイルを扱うことで、VRアバターの作成やカスタマイズ、アニメーションなどの可能性が広がります。ぜひお試しください。
Blenderの初期画面と基本操作について
お話ししたいと思います。Blenderとは、3Dモデリングやアニメーションなどを作ることができる無料のソフトウェアです。Blenderを使うと、自分の想像力を形にすることができますよ。では、Blenderの基本操作を見ていきましょう。
まず、Blenderを起動すると、こんな画面が表示されます。
この画面では、3Dビューポート、タイムライン、アウトライナー、プロパティなどのエリアがあります。エリアは、画面の端にある三角形のハンドルをドラッグすることでサイズや位置を変えることができます。また、エリアの左上にあるアイコンをクリックすることで、エリアの種類を変更することもできます。
3Dビューポート
3Dビューポートでは、3Dオブジェクトを操作したり、カメラやライトなどのシーン要素を配置したりすることができます。3Dビューポートには、マウスやキーボードのショートカットを使って様々な操作ができます。例えば、
- マウスの中ボタンをドラッグすると、視点を回転させることができます。
- Shiftキーを押しながらマウスの中ボタンをドラッグすると、視点を平行移動させることができます。
- Ctrlキーを押しながらマウスの中ボタンをドラッグすると、視点を拡大縮小させることができます。
- Aキーを押すと、すべてのオブジェクトを選択したり解除したりすることができます。
- Gキーを押すと、選択したオブジェクトを移動させることができます。
- Rキーを押すと、選択したオブジェクトを回転させることができます。
- Sキーを押すと、選択したオブジェクトを拡大縮小させることができます。
- Xキーを押すと、選択したオブジェクトを削除することができます。
これらはほんの一部のショートカットですが、Blenderにはもっとたくさんのショートカットがあります。ショートカットは、効率的に作業するために覚えておくと便利ですよ。
タイムライン
タイムラインでは、アニメーションの再生や編集ができます。タイムラインには、フレーム番号や再生ボタンなどがあります。フレーム番号は、アニメーションの時間軸を表します。再生ボタンは、アニメーションを再生したり停止したりすることができます。また、マウスでタイムライン上の任意の位置に移動することで、そのフレームにおけるシーンの状態を確認することができます。
アウトライナー
アウトライナーでは、シーンに含まれるオブジェクトやコレクションなどの階層構造を表示します。アウトライナーでは、オブジェクトやコレクションの名前やアイコンやチェックボックスなどがあります。名前は、オブジェクトやコレクションの識別名です。アイコンは、オブジェクトやコレクションの種類を表します。チェックボックスは、オブジェクトやコレクションの表示や選択やレンダリングなどの状態を切り替えることができます。また、マウスでアウトライナー上のオブジェクトやコレクションを選択することで、3Dビューポートに反映されます。
プロパティ
プロパティでは、オブジェクトやマテリアルやワールドなどの詳細な設定ができます。プロパティには、タブやパネルやボタンやスライダーなどがあります。タブは、プロパティの種類を切り替えることができます。パネルは、プロパティのカテゴリーを表します。ボタンやスライダーは、プロパティの値を変更することができます。また、マウスでプロパティ上の任意の項目を右クリックすることで、その項目に関する説明やショートカットなどを表示することができます。
以上が、Blenderの基本操作の概要です。Blenderにはまだまだたくさんの機能や操作がありますが、これらを覚えておけば、Blenderの世界に入ることができますよ。Blenderは自由に使えるソフトウェアなので、自分の好きなものを作ってみましょう!
テンキーの基本的な使い方
Blenderは3Dモデリングやアニメーションなどの様々な機能を持つソフトウェアです。Blenderを使うには、テンキーが必要です。テンキーは、画面の視点やオブジェクトの操作などに使われます。テンキーの使い方を覚えると、Blenderの操作がよりスムーズになります。ここでは、テンキーの基本的な使い方を紹介します。
テンキーは、数字キーと記号キーからなります。数字キーは、画面の視点を変えるのに使います。例えば、テンキーの1を押すと、正面から見た視点になります。テンキーの3を押すと、右側から見た視点になります。テンキーの7を押すと、上から見た視点になります。また、テンキーの5を押すと、透視投影と平行投影の切り替えができます。透視投影は、遠くにあるものが小さく見えるようにする効果です。平行投影は、遠近感がなくなる効果です。
記号キーは、オブジェクトの操作に使います。例えば、テンキーの+や-を押すと、画面の拡大や縮小ができます。テンキーの*や/を押すと、画面の回転ができます。テンキーの.を押すと、選択したオブジェクトにフォーカスします。テンキーの0を押すと、カメラから見た視点になります。
以上が、テンキーの基本的な使い方です。テンキーは、Blenderの操作に欠かせないツールです。ぜひ、テンキーを使ってみてください。

Blender少しですがわかってきました。きのう知らなかったことを少しずつ学んで小さな達成券が次のステップへの向上心になりますね。
これをBokuはワンポイント・エボリューションとよんでいます。
Bing AIにきいてみた
Bing AIにきいてみた VRMファイル

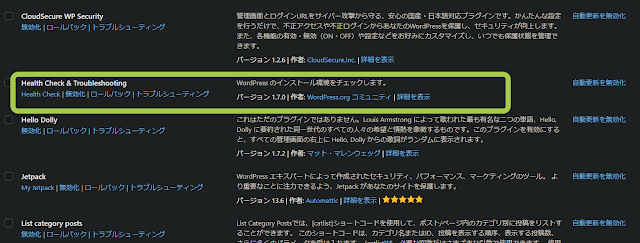




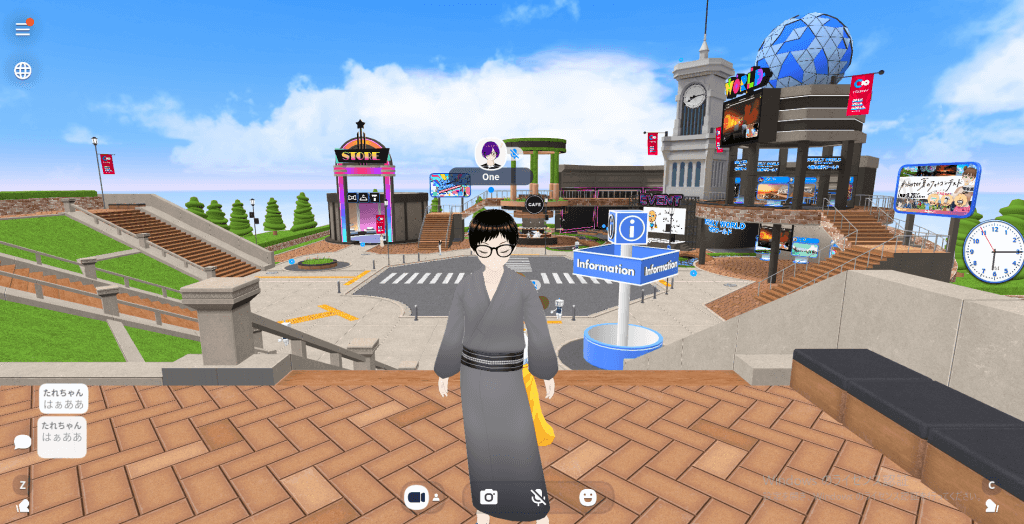 新しくなったロビー[/caption][caption id="attachment_14277" align="aligncenter" width="1024"]
新しくなったロビー[/caption][caption id="attachment_14277" align="aligncenter" width="1024"]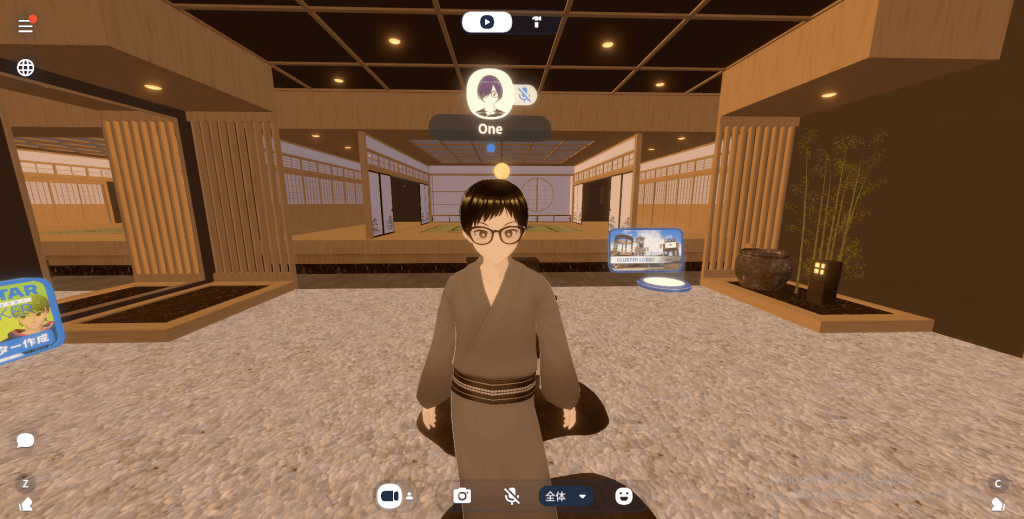 Bokuの新しいホーム[/caption]
Bokuの新しいホーム[/caption]


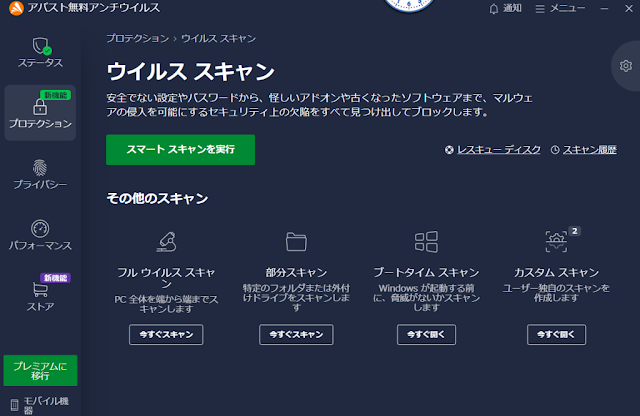









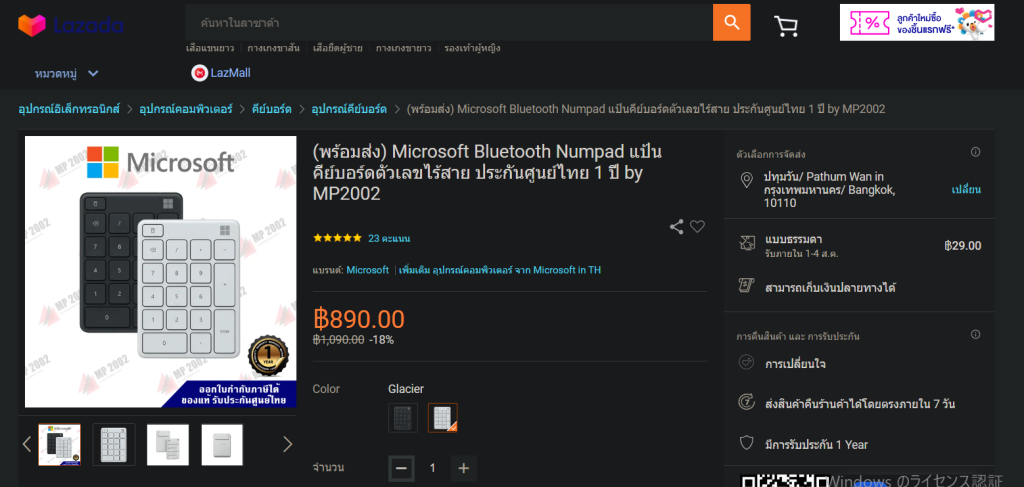



.jpg)
.jpg)



.jpg)



